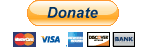Notedrop Charting
OTHER TOOLS FOR CHARTING:
Using BMSE
Using Stepmania
I strongly recommend using one of the above tools for charting. These are tools that are used to chart other rhythm games, plus a converter that will convert their chart format into the Notedrop chart format.
Currently, a charter may need reasonable computer skill (creating folders and files, etc.) in order to chart. If you’re not comfortable with using the computer, you probably won’t be able to chart either.
Step 1: Setting Up
• First, download the standalone version of Notedrop (Links) and put NotedropDelta.exe in a folder.
• In that folder, create an empty text file called “chartlist.txt” and two folders, one called “songs” and one called “charts”.
Step 2: Getting Songs
• Request new songs or find preexisting songs in the Notedrop subforum. You will need a forum account for this.
• First check for existing songs in Online Songs; if it isn’t there, request new song files in Song Requests.
• The song files you get should be in a folder called [artist]-[song]. Just put this folder in the “songs” folder in your Notedrop directory.
Step 3: Setting Up a Chartlist Entry
• Now, in the “charts” folder, create a folder called [chartername]-[artist]-[song], where [artist]-[song] is exactly the same as it is in the songs folder, including capitalization. [chartername] cannot include spaces or weird characters, and capitalization matters. Use whatever name you like!
• In this folder, set up a text file called [chartername]-[artist]-[song].txt. Leave it blank for now.
• Go to chartlist.txt and in it, add a new line in this format: “[artist]-[song]|[chartername]”, with the three fields appearing just as they do on your chart folder.
• Good job! Now run NotedropDelta.exe, select Offline Play, and you should see your chartlist entry there!
Step 4: Setting Up a Chart
• In your chart’s folder (the one named [chartername]-[artist]-[song]), create a text file called [chartername]-[artist]-[song].txt. In this file, you will be indicating which keymode/difficulty combinations you will have charts for, as well as their levels.
• Create, in your chart’s folder, a text file called [chartername]-[artist]-[song]-[keymode]-[difficulty].txt for each chart you are creating.
• Corresponding to each chart, add a new line in [chartername]-[artist]-[song].txt that reads “Chart|[keymode]|[difficulty]|[level]”.
• [keymode] is either “4K”, “6K”, “8K”, “2K+”, “4K+”, or “6K+”.
• [difficulty] is either “LT”, “NM”, “HD”, or “SU”.
• [level] is between 1-10. Usually, 1-3 corresponds to LT, 3-5 NM, 5-8 HD, 8-10 SU.
• Check in NotedropDelta.exe again (you’re going to have to exit the chartlist and reenter it for it to refresh). Now you should see the charts you want to create on your chartlist entry!
Step 5: Writing the Charts
• This is it. The actual part you’ve been waiting for.
• A chart file simply consists of a bunch of lines of text that each notate one note in the game.
• To add a normal (non-hold) note, add a line in the format “N,[beat],[lane]”.
• To add a hold note, add a line in the format “H,[startbeat],[endbeat],[lane]”.
• [beat], [startbeat], and [endbeat] are literally the beat that the note falls on. 0 is the first beat of the song, 1 is the second, etc. Decimal beat numbers like 1.5 or even 215.748363 can be used.
• [lane] is the lane number that the note falls down. The left-most lane is lane 1, the lane to its right is lane 2, and so forth. For SHIFT charts, add a “+” after the lane number to make that note a SHIFT note. For example, “H,10,12,3” and “N,4,2+” are both legitimate note declarations in a 4K+ chart.
• Beat numbers don’t have to be in order! You can put “N,4,2” after “N,6,4”.
• If you want to have a line that doesn’t contain a note declaration (a comment), just put “//” at the beginning of the line. For example, “//funky part”
• Use Pa,HldInf,[number] to cause combo to increase by [number] per beat of the song on the next hold note. Or, use PaDef,HldInf,[number] to set the number as the default inflation. By default, this is 4. I think. (Might be 0.)
Step 6: Testing Charts
• Now go back to Offline Mode, select the chart, and press play! There you go, the chart you created!
• Sometimes, you’ll make a mistake while charting. In that case, a (!) will appear in the upper-right corner of your game. Click it to check the errors you got.
• “Syntax error” means that you wrote a line that doesn’t make sense as a note declaration.
• “Collision” means you placed a note on top of another note. Since it’s not fair to stack notes on top of each other (seriously), colliding notes will be removed. Try changing the lane number of colliding notes.
Step 7: Submitting Charts
• So you’ve finished your awesome chart and want it to be featured in Notedrop! Well, just head on back to the Notedrop subforum and make a thread in Pending Charts.
• Our Notedrop Chart Moderation team will check the chart, make sure it makes sense, and maybe tweak the difficulty levels, and if everything’s good, then your chart will be added to Notedrop!
• Thank you for charting for Notedrop!
Charting Tips
• Hover your mouse in the upper-right corner of Notedrop and click the (!) that appears to open up the Notedrop Console. If your charts have errors, this will automatically appear, but otherwise you can use this to check the difficulty level of your chart – remember to scroll to the bottom, or delete previous text, to see the most recent analysis of your charts.
• Notedrop charts “pretends” to be key-sounded. This means that each note corresponds to one or more sounds/instruments that play in the music. We won’t accept charts with randomly placed notes.
• Please be sure to make easy, low-level charts and not just a bunch of SU charts! Some players aren’t experienced at rhythm games! Because of a recent influx of high-difficulty charts, charters are now required to create at least one LT or NM chart (level 5 NM or below, any keymode) for each song submitted.